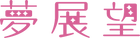VroidStudioを使ったお洋服データの設定方法
自分だけのオリジナル3Dキャラクターが作れる
アプリケーションVRoid Studioの使い方について

必要なもの
1.下記OSが搭載されたいづれかのパソコン
・Windows 8.1/10
・MacOS 10.13 High Sierra/10.14 Mojave/10.15 Catalina
2.BOOTHでお買い物をするなどに使うPixivアカウント
VRoid Studioとは?
誰でも簡単に3Dモデル(アバター)の作成ができるアプリケーションで、無償で使うことができます。
VRoidStudioのダウンロード方法と起動の手順
下記のVRoidStudio公式サイトからWin版とMac版どちらから選び、ダウンロードします。
https://vroid.com/studio/

ダウンロードしたzipファイルを解凍して【VRoidStudio.exe】をダブルクリックしてVRoid Studioを起動しインストールを開始ます。

インストールが完了後、起動をしたらサンプルまたは新規作成をクリック作成して次へ進みます。
サンプルキャラについて(以下、公式より引用)
本サンプルモデルのCCライセンス(※)は「CC0」です。素体、衣装等の改変はOKですので、自由に利用してください。(他者のご迷惑になるような利用はお控えください。良識の範囲内でご活用いただけますと幸いです)
作成したオリジナルのモデルは(既存のキャラクターを模倣したものは除く)商用利用もOKとの事。
※DearMyloveの衣装を着せたキャラクターは、再配布になりますので、商用としては扱えません。

アプリケーション内での操作について

基本操作について
カメラ操作について
回転:右ドラッグ
移動: Shift + 左ドラッグ、Space + 左ドラッグ
ズーム:マウスホイール
ご購入頂いた衣装データの反映方法

BOOTHにてご購入頂いた、衣装データの入ったZIPファイルを解凍します。

①画面内の【衣装編集】タブに切り替えます
②ご購入頂いた商品毎に、衣装のテンプレートを合わせる必要があります、例で使われているのはワンピース(長袖)のテンプレートがベースなので選択します。
③テンプレートを切り替えたら【テクスチャ】タブをクリック

①ワンピース(長袖)のテクスチャを選択しているかチェック
②デフォルト画像を非表示にします。
③レイヤーを右クリックして、先ほど解凍した衣装データからお好みのカラーをインポートを選択します。

インポート後、衣装が更新されます。

衣装の更新が完了したら、画面左上の【ファイル】をクリックし、名前を付けて保存をします。

撮影・エクスポートについて
ポーズ&アニメーションを選択して、色んなポーズをとる事ができます。

背景を選択して、撮影サイズに合わせた背景画像を読み込んで好みの画像を撮影ができます。


エクスポートについて
エクスポートの項目を選択、画面右のエクスポートボタンを押す事で、VRMファイルを作成する事ができます。

VRMファイルを対応しているアプリケーションの中には、ポリゴン数やボーン数など制限がある場合がありますので、画面右のポリゴンの削減等を調整して、条件にあったVRMファイルを作成してエクスポートする事が出来ます。
今後もVroidStudioをより扱えるようになる方法などを紹介するページを予定しております。
夢展望BOOTH店はコチラ